To bold text in Figma, select your text layer, navigate to the Text section in the right-hand Properties Panel, and choose a bold font weight like “Bold” or “SemiBold” from the dropdown.
Alternatively, use the shortcut Ctrl + B (Windows) or Cmd + B (Mac) for supported fonts.
That’s the quick answer! But to truly master text styling in Figma, let’s explore deeper techniques, best practices, and pro tips to make your design process more efficient.
This guide will also ensure you create visually compelling designs while boosting your productivity.
Why Bold Text Matters in Figma Design
Bold text plays a critical role in visual hierarchy, making important elements stand out in a design. Whether it’s for headings, call-to-action buttons, or emphasizing key points, bold text ensures clarity and grabs attention.
Figma, a powerful design tool, offers intuitive features for text formatting. Knowing how to effectively bold text in Figma not only enhances your design skills but also saves time by leveraging its advanced capabilities.
Step 1: How to Bold Text in Figma Using the Properties Panel
The easiest way to bold text in Figma is by adjusting the font weight through the Properties Panel. Here’s how:
1. Select the Text Layer
Use the Selection Tool (V shortcut) and click on the text layer you want to bold.
If you need to bold specific words or phrases, double-click the text layer to edit the text.
2. Open the Properties Panel
On the right-hand side, locate the Text section in the Properties Panel.
3. Adjust Font Weight
Click the dropdown under Font Weight.
Select a bold option like Bold, SemiBold, or ExtraBold (availability depends on the font you’re using).
4. Check Results in Real-Time
As you adjust the font weight, Figma instantly applies the change, so you can preview it on the canvas.
This method is highly flexible and works universally for any text in your Figma project.
Step 2: Using Keyboard Shortcuts to Bold Text in Figma
If you prefer a faster approach, Figma supports bolding text with keyboard shortcuts.
On Windows: Press Ctrl + B while the text is selected. I also use this shortcut mostly.
On Mac: Press Cmd + B.
This shortcut toggles bold formatting on and off, provided the selected font supports bold styles. For fonts without bold options, you’ll need to switch to a compatible font manually.
Step 3: What to Do If Your Font Doesn’t Support Bold Styles
Not all fonts come with a built-in bold weight. Here’s how to address this issue:
1. Switch to a Bold-Compatible Font
Some popular options include Roboto, Open Sans, and Montserrat, which offer a wide range of weights, including bold.
2. Use Figma’s Text Effects
While Figma doesn’t have a direct bold effect, you can simulate boldness by duplicating the text layer and slightly offsetting it.
This method works well for unique design needs but isn’t ideal for standard projects.
3. Try Third-Party Plugins
Plugins like Font Style Helper can help manage font weights and simulate bold effects for unsupported fonts.
Step 4: Leveraging Plugins for Advanced Bold Effects
Figma’s plugin ecosystem offers several tools to enhance your text styling options. These plugins are particularly useful for more advanced design tasks:
Text Styler: Helps you quickly apply and manage consistent text styles, including bold, across your design.
Font Pairing Plugin: Suggests complementary font styles, ensuring your bold text aligns with the overall typography.
Typograf: Optimizes text readability, including bold formatting, by adjusting kerning, line spacing, and more.
Step 5: Creating a Bold Text Style for Reusability
Reusing text styles is a time-saver when working on large projects. Here’s how to create a bold text style in Figma:
- Format Your Text
Select a text layer, apply your preferred bold font weight, and adjust size, line height, and letter spacing.
- Save as a Text Style
In the Properties Panel, click the four-dot icon next to Text Style.
Choose Create Style and give it a name like “Heading Bold” or “CTA Bold.”
- Apply the Style
For any text layer, open the Text Style dropdown and select your saved bold style.
Pro Tips for Using Bold Text Effectively in Figma
- Balance Bold and Regular Text
Overusing bold text can overwhelm your design. Reserve it for critical elements like headings and CTAs.
- Choose Fonts Wisely
Not all fonts are optimized for bold usage. Experiment with Google Fonts or professional typefaces to find one that works for your design goals.
- Test Readability
Always preview bold text on different screen sizes to ensure legibility.
Common Challenges When Bolding Text in Figma (And How to Fix Them)
1. Font Doesn’t Support Bold
Solution: Switch to a font with multiple weight options, such as Open Sans or Roboto.
2. Bold Text Looks Too Dense
Solution: Adjust letter spacing (tracking) in the Properties Panel to improve readability.
3. Bold Shortcut Doesn’t Work
Solution: Confirm the font supports bold weights. If not, manually select a bold weight in the Properties Panel.
Advanced Text Customization Techniques in Figma
Beyond bolding, Figma allows you to customize text in innovative ways.
1. Gradient Text Effect
Use a frame to mask text and apply a gradient background for a unique bold look.
2. Outline Bold Text
Duplicate the text layer, convert it to outlines, and use the stroke feature to create an outlined bold effect.
3. Animated Text Effects
Combine bold text with motion graphics using Figma plugins like Motion or export to tools like After Effects.
FAQs: How to Bold Text in Figma
1. Can I bold specific words in a sentence?
Yes, double-click the text layer, highlight the desired words, and change their font weight in the Properties Panel.
2. Why doesn’t my font have a bold option?
Not all fonts support multiple weights. Switch to a font with bold options like Montserrat or Roboto.
3. Can I undo bold formatting?
Yes, press Ctrl + B (Windows) or Cmd + B (Mac) again, or select a lighter weight from the Properties Panel.
Conclusion: Mastering Bold Text in Figma
By now, you should feel confident about how to bold text in Figma using different methods, from the Properties Panel to keyboard shortcuts and plugins. Remember, bold text isn’t just about aesthetics, it’s a powerful tool for communication and emphasis in your designs.
Key Takeaways:
- Use the Properties Panel for precise font weight adjustments.
- Leverage shortcuts for quick bolding.
- Explore plugins for advanced customization.
- Always balance bold text with regular styles for a clean, professional look.
Start experimenting with bold text in Figma for your projects today, and elevate your designs to the next level!

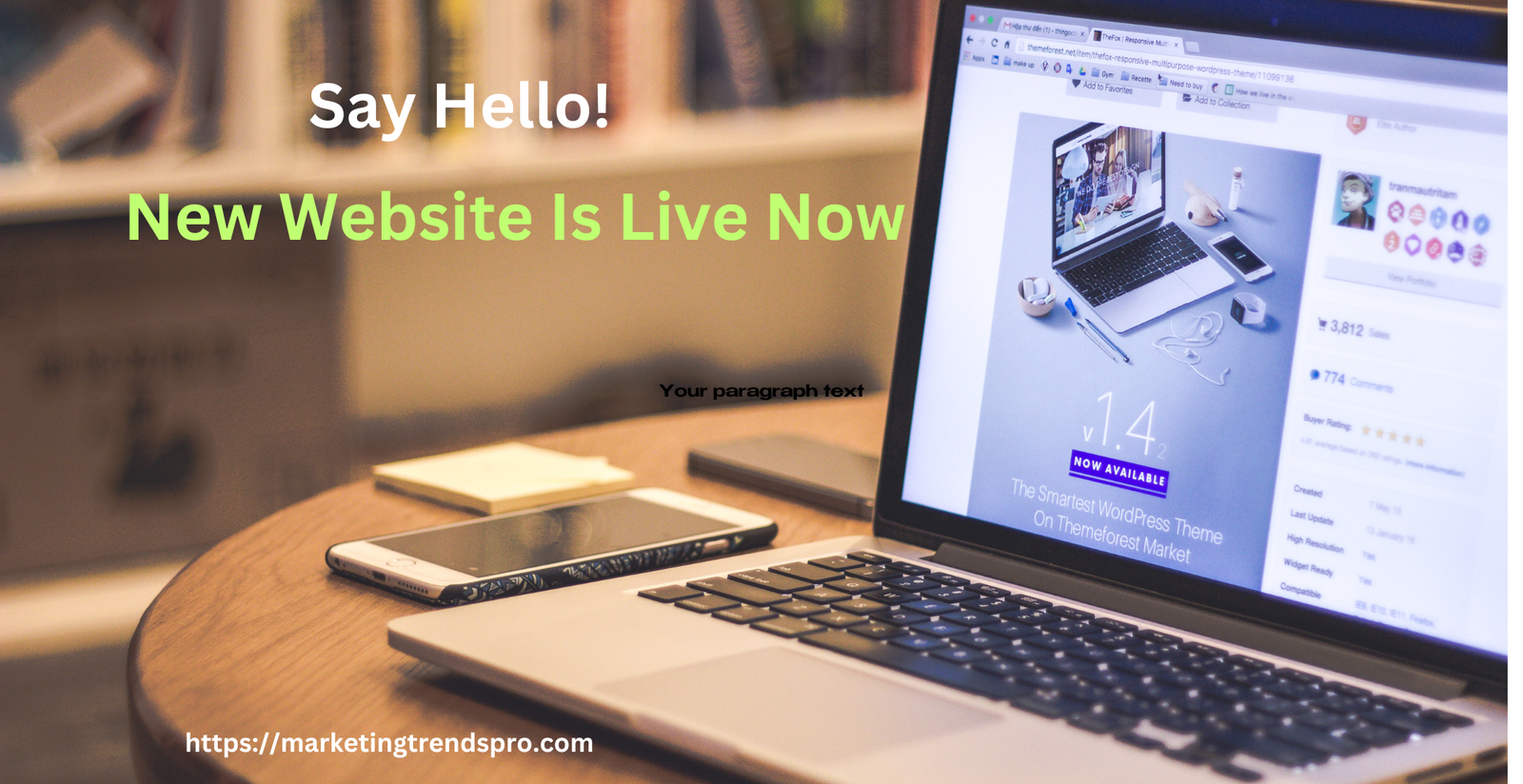
Pingback: Can Figma Make Websites? Your Questions Answered in 2024
Use this online translator to convert your sentences into different languages effortlessly.